SATA硬盘采用新的设计结构,数据传输快,节省空间,相对于IDE硬盘具有很多优势: 1 .SATA硬盘比IDE硬盘传输速度高。目前SATA可以提供150MB/s的高峰传输速率。今后将达到300 MB/s和600 MB/s。"


日期:2020-02-18 来源:周六天气网
很多惠普比较本的用户不习惯惠普笔记本上的Win8系统,想要换回原来的Win7系统。但是惠普笔记本Win8系统下有一个保护程序,限制了用户重装系统。本文就来教大家怎么办惠普笔记本原装。
操作路线:进入bios关闭 Secure Boot 功能,启用传统的 Legacy Boot,使用光盘或 U 盘来安装操作系统。
详细操作步骤:
启动电脑,当显示 HP 标志时按 键盘F10 键进入 BIOS。
在 BIOS 界面中,将光标移动到“Security”菜单栏,然后选择“Secure Boot Configuration”。如图 1 Secure Boot Configuration 所示:
1: Secure Boot Configuration
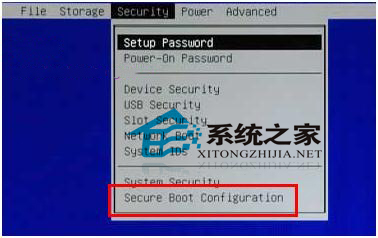
当出现红色提示框时,按 F10 继续。
请您先将“Secore Boot”设置为“Disable”,然后将“Legacy Support”设置为“Enable”。这两个选项无法同时设置为“Enable”,因此如果“Secore Boot”为“Enable”时,直接将“Legacy Support”设置为“Enable”时会报错。如图 2 更改设置所示:
2: 更改设置

将光标往左移动到“Storage”,选择“Boot Order”。如图 3 Storage 所示:
3: Storage
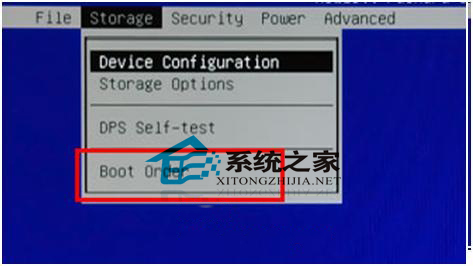
将标标移动到灰色字体的“Legacy Boot Sources :disable”,然后按键盘“F5”键盘。如图 4 启动 Legacy Boot Sources 所示:
4: Legacy Boot Sources
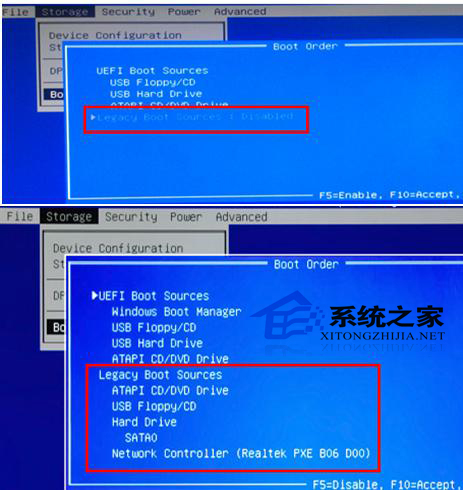
将光标往左移动到“File”,然后选择“Save Changes and Exit”保存设置并退出。所图 5 Save Changes and Exit 所示:
5: Save Changes and Exit
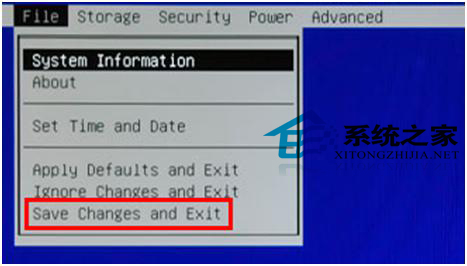
电脑重新启动后,系统将弹出一个蓝色对话框,提示您输入一串数字并按键盘“回车键”以完成上述设置。您在输入时画面没有任何变化,完成输入后画面会跳转。如果此时您按键盘 Esc 键,则会取消上述的所有设置。如图 6 重新启动所示:
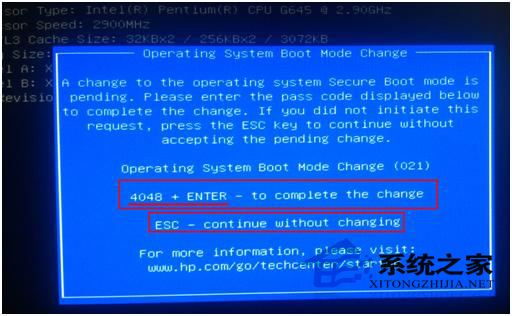
这样就完成了bios设置,这时候就可以利用U盘或者光盘的来安装windows7系统了!
以上就是惠普笔记本原装Win8重装成Win7系统的教程了,希望大家重装Win7系统更顺利。