SATA硬盘采用新的设计结构,数据传输快,节省空间,相对于IDE硬盘具有很多优势: 1 .SATA硬盘比IDE硬盘传输速度高。目前SATA可以提供150MB/s的高峰传输速率。今后将达到300 MB/s和600 MB/s。"


日期:2020-02-11 来源:周六天气网
有网友问小编有没有关于口袋u盘装xp系统教程?其实U盘系统是指:用U盘来完成启动电脑、安装系统、数据维护等等的一个U盘维护的工具,就算系统完全崩溃U盘启动盘照样能进入U盘的PE迷你系统来进行启动电脑,启动后还可以把C盘的数据复制到其它盘,还能恢复数据,就是那么神奇,那u盘装xp系统应该怎样做?下面小编就给大家介绍关于口袋u盘装xp系统教程吧。
1、双击运行电脑桌面上下载好的“口袋PE专业版V3.0启动制作工具”:
![]()
口袋u盘装xp系统教程图1
,开始制作过程。单击界面上方的“U盘启动"选项。选择要制作的U盘盘符,如无特殊要求选择默认选项即可。如图1所示:

口袋u盘装xp系统教程图2
2、将U盘插入电脑。在界面下方的“选择U盘”处会自动识别您的U盘。如同时插入多个U盘,在点击“▼”进入下拉框,选择你需要制作U盘启动的U盘。如图2所示:
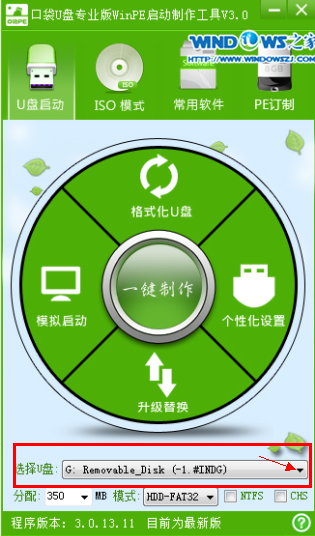
口袋u盘装xp系统教程图3
3、点击一键制作按钮,这时提醒框会提示将删除U盘上的数据,如确定点击是即可。如图3所示:
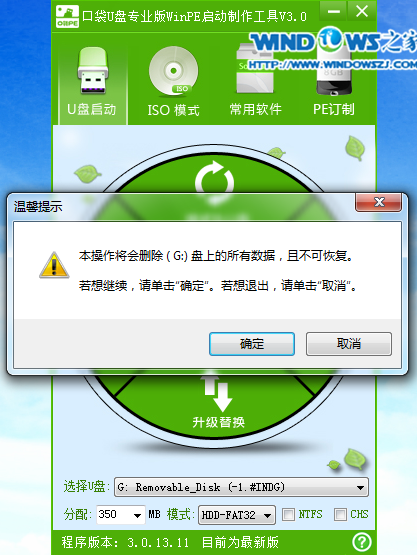
口袋u盘装xp系统教程图4
温馨提醒:如U盘中有重要资料,请事先备份重要文件。务必将360、腾讯管家等杀软退出程序,否则可能会造成程序驱动互相保护导致后面制作失败。
4、一键制作时,在界面圆盘下方将出现圆形的进度提醒,通过百分比,大家可以看到制作进度。如图4所示:

口袋u盘装xp系统教程图5
5、U盘启动完成后,将出现提醒框,提示一键制作启动U盘完成,如需模拟点击”是“,不进行模拟点击”否“即可。如图5所示:
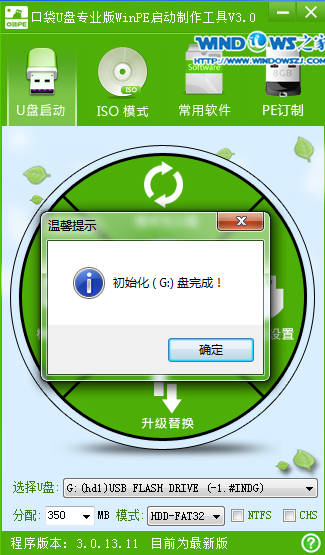
口袋u盘装xp系统教程图6
至此,整个过程结束,大家可以使用口袋PE专业版V3.0了。
二:雨林木风ghost win7 u盘安装教程
1、U盘装系统前将U盘设置为电脑开机第一启动项。在口袋PE U盘界面上提供了12大类选项,我们可以使用键盘上的“上、下”键来调整进入,我们这里选择第二项“启动口袋U盘Window8PE维护系统 ”,进入Win8 PE后开始雨林木风u盘系统安装。如图6所示:
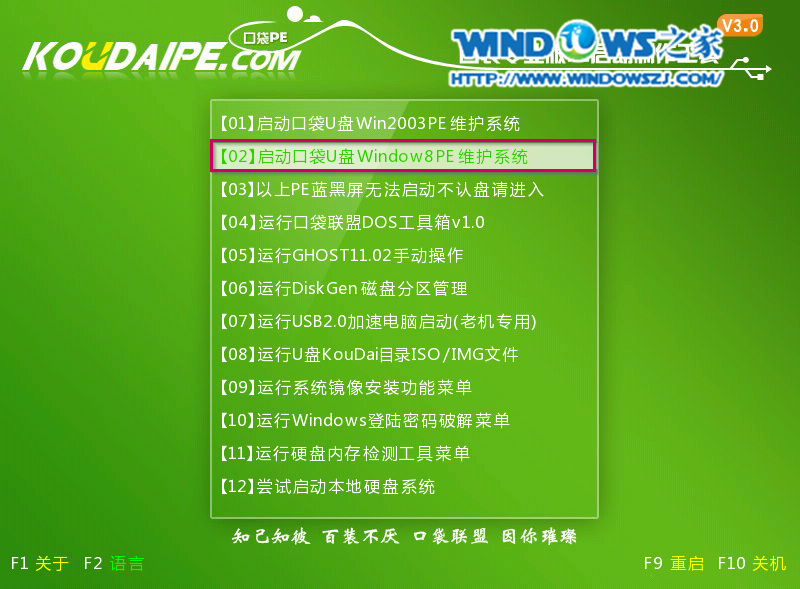
口袋u盘装xp系统教程图7
2、进入win8PE界面后,我们选择“口袋ghost”工具来实现U盘装win7系统,双击打开。如图7所示:
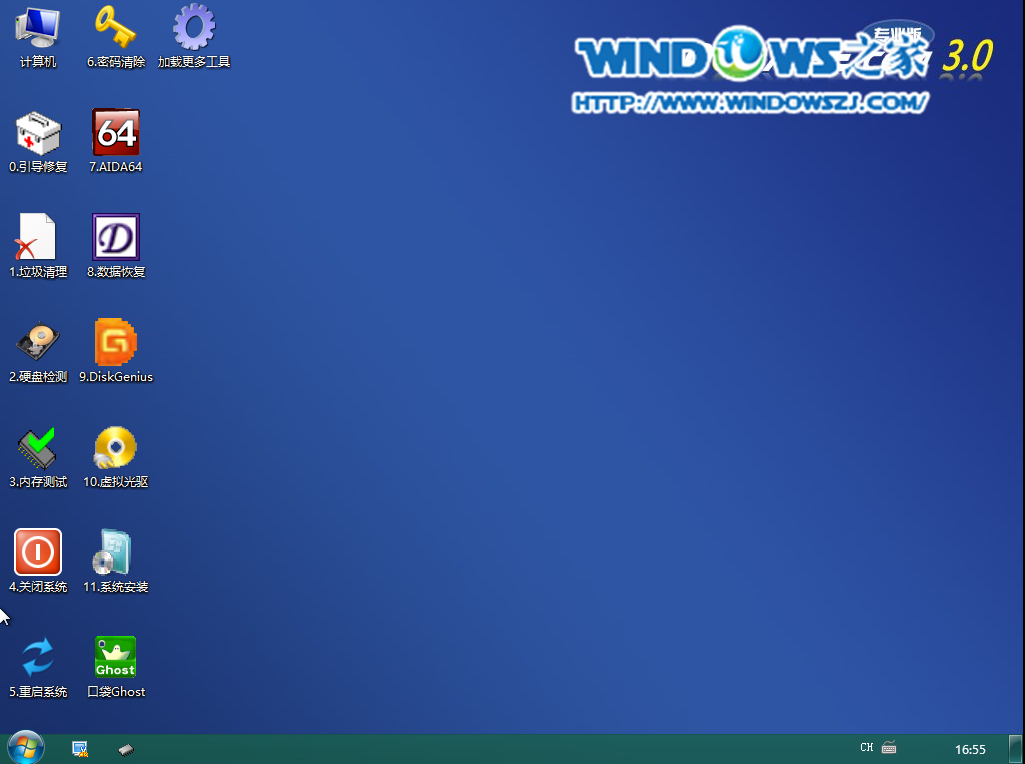
口袋u盘装xp系统教程图8
3、口袋Ghost安装器会自动识别U盘装系统时所需的GHOST映像路径,选择完成后选择您所需要安装系统的盘符,一般默认选择C盘,点击确定即可。如图8所示:
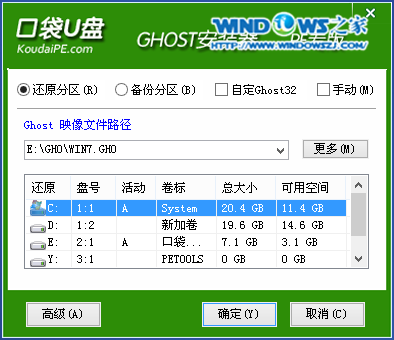
4、选择“是”,如图9所示
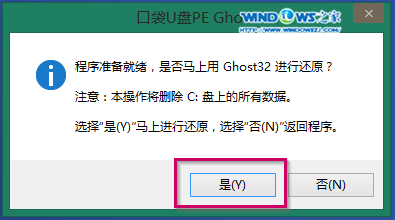
5、这时Ghost 32就开始自动U盘装Win7系统了。如图10所示:
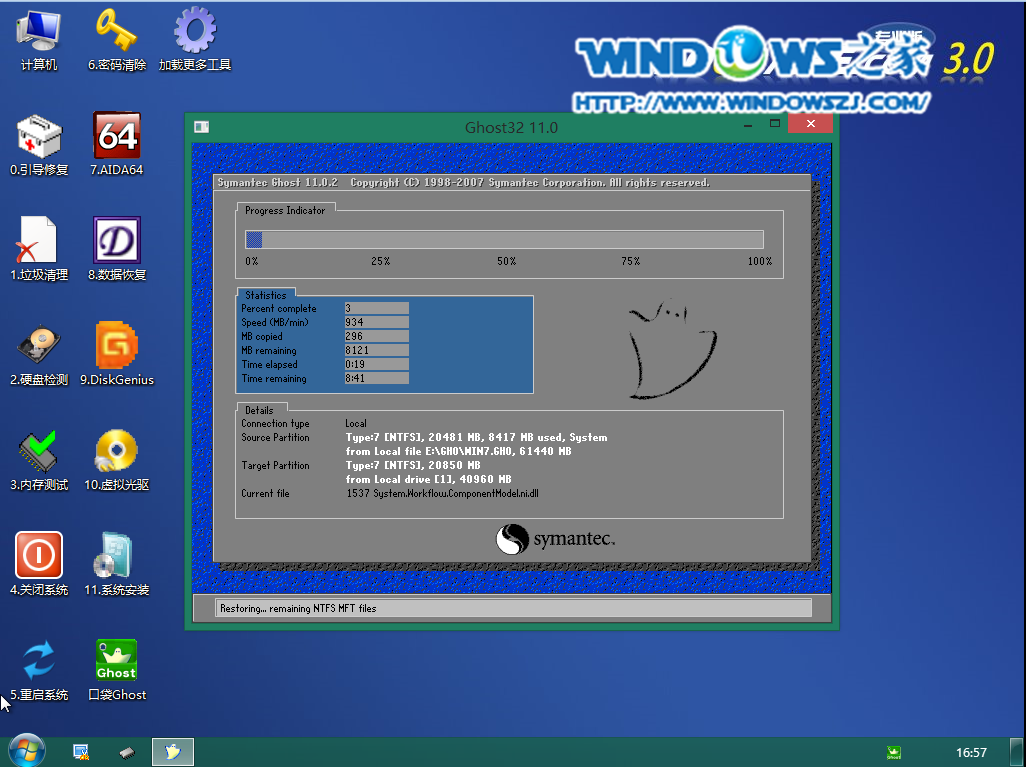
5、因为是完全自动进行安装的,所以安装过程相关顺序这里不做一一解释。我们耐心等待U盘装win7系统完成即可。如图11、图12、图13所示:
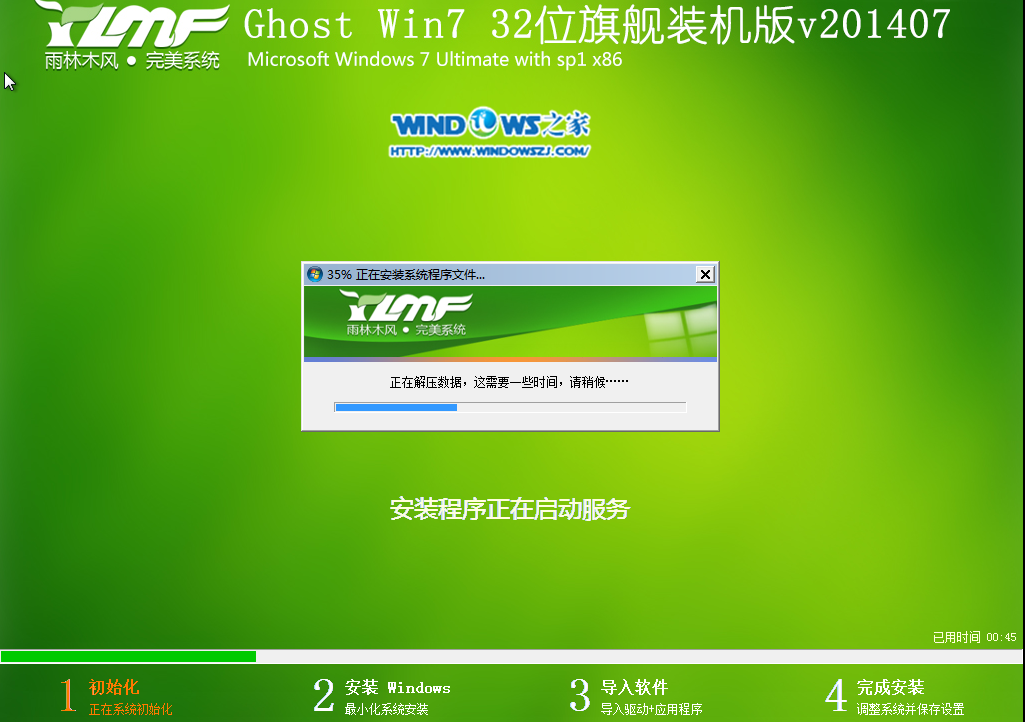

口袋u盘装xp系统教程图13

口袋u盘装xp系统教程图14
好了,综上所述,关于口袋u盘装xp系统教程就到这里就结束了,口袋u盘装xp系统教程是不是非常简单呢?系统之家小编希望上面的口袋u盘装xp系统教程能够帮到大家,非常感谢大家对我们一直以来的支持,想了解更多吗?那就请关注吧。