SATA硬盘采用新的设计结构,数据传输快,节省空间,相对于IDE硬盘具有很多优势: 1 .SATA硬盘比IDE硬盘传输速度高。目前SATA可以提供150MB/s的高峰传输速率。今后将达到300 MB/s和600 MB/s。"


日期:2020-03-31 来源:周六天气网
一张销售情况的表格拥有密密麻麻的数据,想要找出某个人员的销售情况,浏览起来非常的不方便,我们不妨将表格做成动态的图标,这样浏览起来就简单啦,老板看了也喜欢,下面就来说一下操作方法。
类别:微软专栏 大小:5.32M 语言:简体中文
评分:6我们下面的这张表格为例子,这里要将所有销售人员的销售情况单独的做成一个动态的表格。
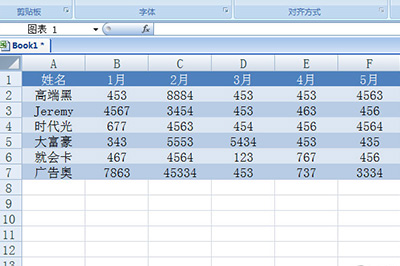
首先我们表格的表头复制到下方,并选中姓名的下方,点击【数据】-【数据有效性】,在有效性条件中允许中选择【序列】,然后框选第一行姓名列。回车后点击确定,这样我们在下方的动态表格中就有了一个下拉菜单,点击即可选择里面的人物名称。
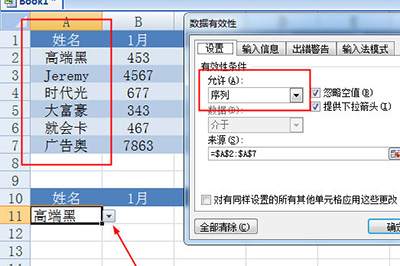
接着我们在下方销售数据的列中输入vlookup查找函数,根据姓名查找对应列的销售数据。这里简单介绍下函数的填写方式。
=VLOOKUP(查找条件,查找范围,查找的目标值所在的列数,精准查找或者模糊查找)
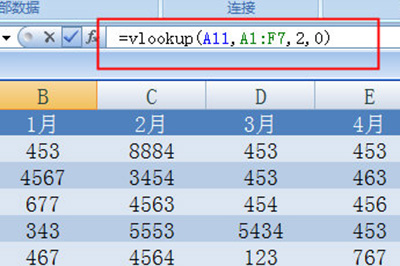
填写好函数后我们即可将数据向左填充将所有销售数据填充。如此一来,我们就可以随意查看某个人物的销售数据。
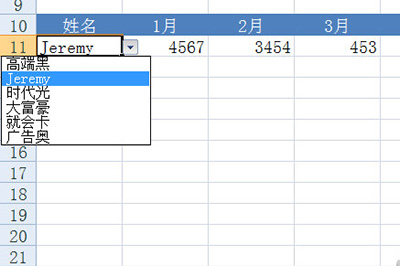
最后我们选中下方的动态表格,按ALT+F1生成一张图表就完美啦。我们在上方切换人物姓名,图表也会跟着改变哦。
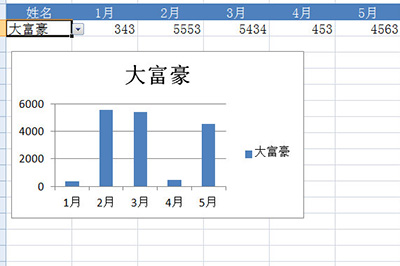
以上就是做出一个老板喜欢的动态Excel图表的方法啦,是不是非常的简单呢,小伙伴们赶快去试着做一下吧。