SATA硬盘采用新的设计结构,数据传输快,节省空间,相对于IDE硬盘具有很多优势: 1 .SATA硬盘比IDE硬盘传输速度高。目前SATA可以提供150MB/s的高峰传输速率。今后将达到300 MB/s和600 MB/s。"


日期:2020-03-20 来源:周六天气网
AutoCAD2019是一款非常专业的制图软件,那有很多用户表示自己不知道为什么显示某些产品无法安装的情况,下面就通过这篇文章给大家介绍一下,一起往下看吧!
1、安装失败之后,进入CAD2019解压文件夹,找到“3rdParty”这个文件夹,点击打开。
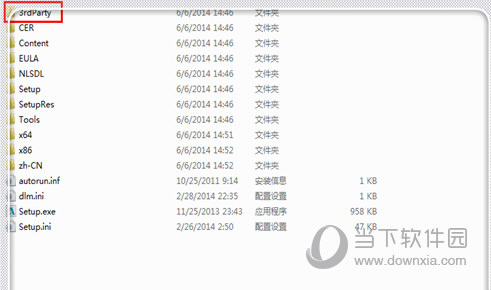
2、进入“3rdParty”文件夹目录下,点击“NET”文件夹,打开。
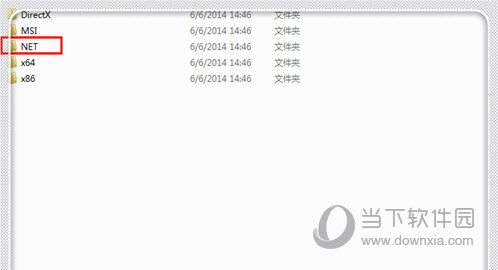
3、继续打开里面的文件夹,然后找到“dotNetFx40_Full_x86_x64.exe”这个程序,如果你的 电脑是32位的,则是x32.
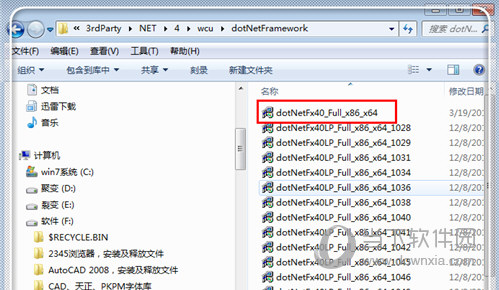
4、双击这个程序,进行安装,等待安装完毕。当然,这这里如果你已经安装了旧版本的“dotNetFx40_Full_x86_x64.exe”,要求卸载,你点击卸载,然后再安装即可。
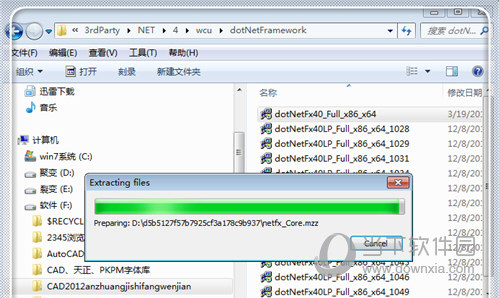
1、在进行了方式一的处理之后,为保险起见,继续进行方式二的处理。在方才方式一打开的文件夹中,拉动右边的滑条,找到“dotNetFx40LP_Full_x86_x64_2052”(这里是64位的,所以是x64,如果你的事32位的,就是x32这个)。
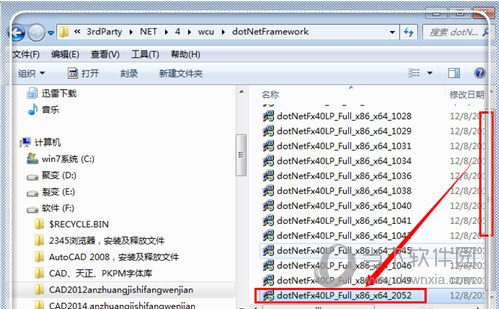
2、双击“dotNetFx40LP_Full_x86_x64_2052”进行安装(这里是64位的,所以是x64,如果你的事32位的,就是x32这个)。
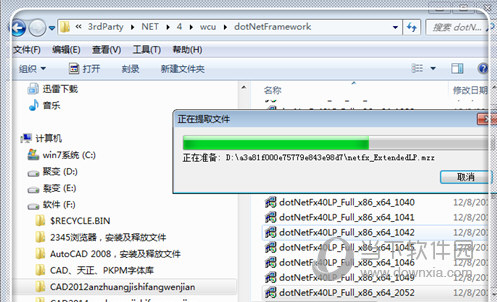
3、如果在安装CAD2019时候,已经安装了该程序,这里勾上“修复”,点击“下一步”。
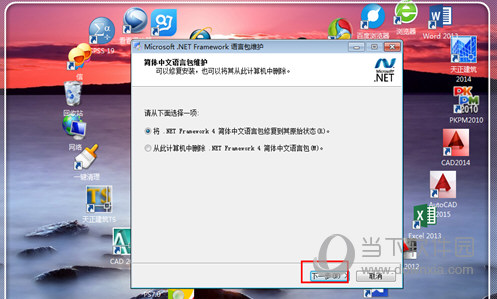
4、安装或者是修复完成,点击“完成”关掉窗口。这个处理做完,在进行方式三的处理。
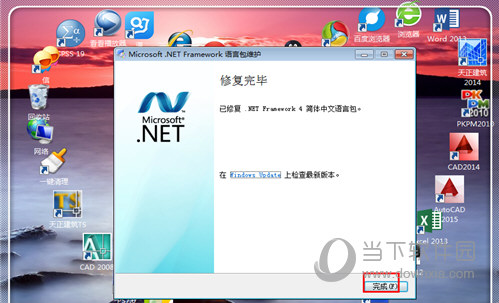
1、再次进入cad解压文件夹“3rdParty”。
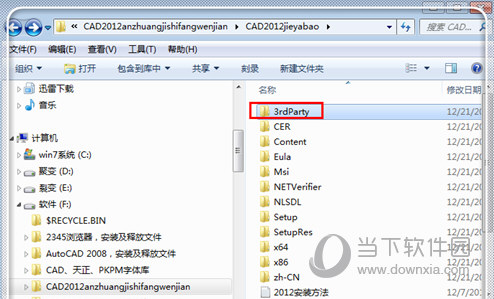
2、进入“3rdParty”文件夹之后,点击“x64”这个文件夹(如果你的事32位的就是x32)。
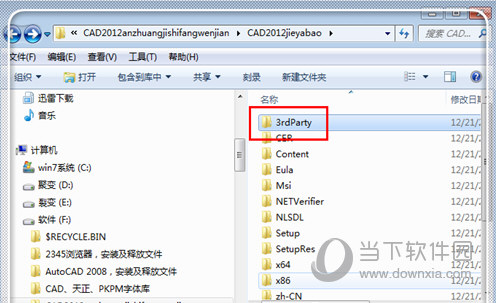
3、进入之后,找到并点击“VCRedist”文件夹打开。
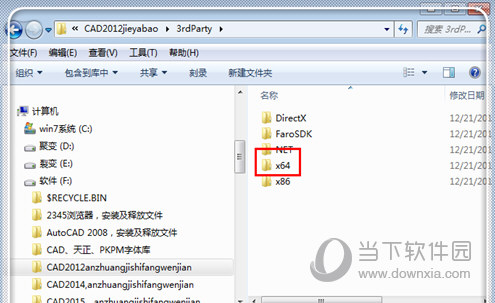
4、在“VCRedist”文件夹下,点击“2005”文件夹打开。
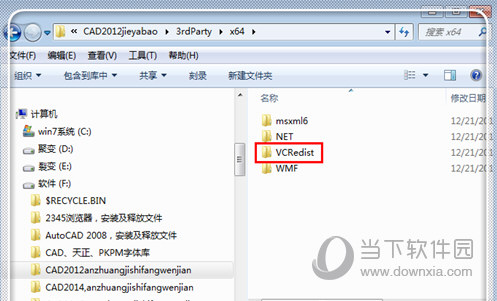
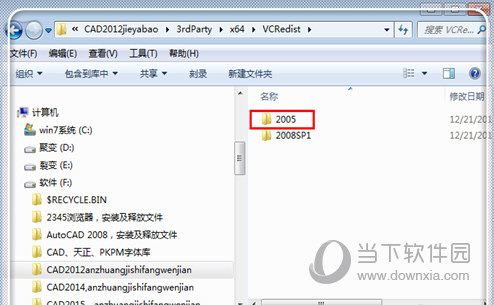
5、这时候就会发现一个“vcredist_x64”应用程序。
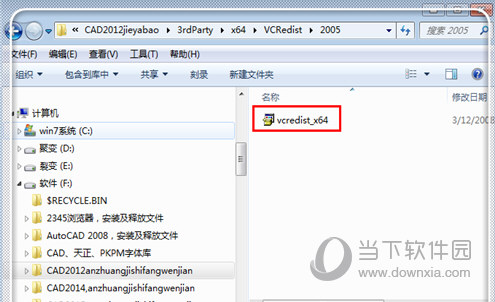
6、双击“vcredist_x64”应用程序进行安装。点击“yes”确定安装,直到安装完毕。
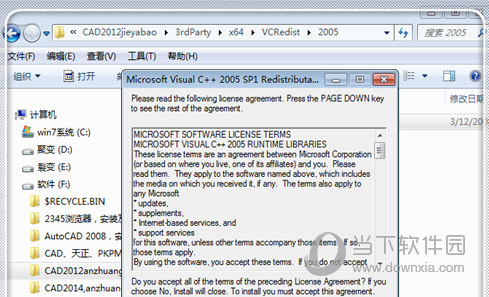
7、这个程序较小,很快就会安装完毕。再次点击setup进行cad2019的安装工作,一般来说,进行了以上三个方面的处理,就能够成功安装了,如果失败,可以试试处理方式四
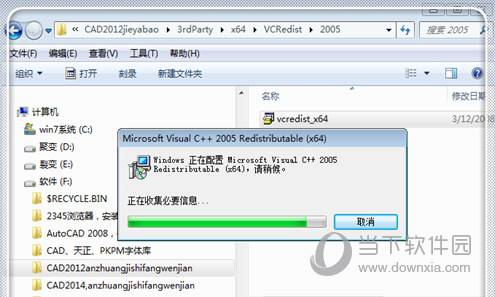
1、复制这里引号内内容“Download Microsoft .NET Framework 4 (独立安装程式) from Official Microsoft Download Center”,粘贴到浏览器中,点击搜索,进入微软官网,点击“下载”。
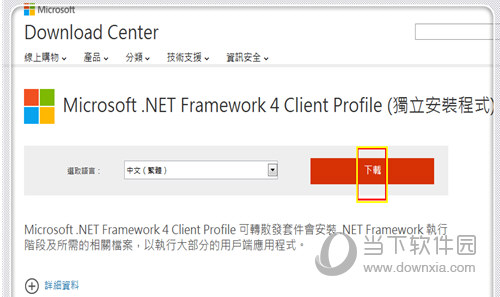
2、下载“。NET Framework Runtime 4.0 Language Pack”之后,双击它,进行安装。
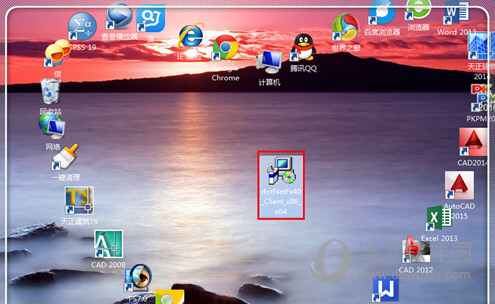
3、这个安装完毕,再去点击解压文件中的setup,进行安装,大多数情况下,一般就能够成功解决问题了。如果任然没有解决,还是出现这个问题,可再搜索其他解决方法。
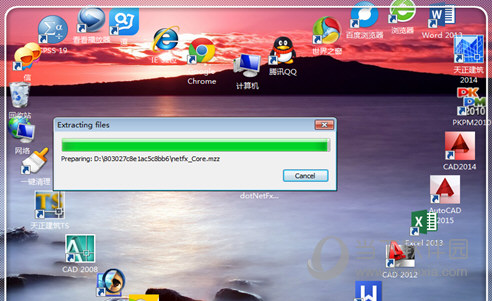
4、这里说明,安装cad2019的时候,“解压的文件夹”和“安装的文件夹”必须是英文的,不能出现汉字,否则极易失败。
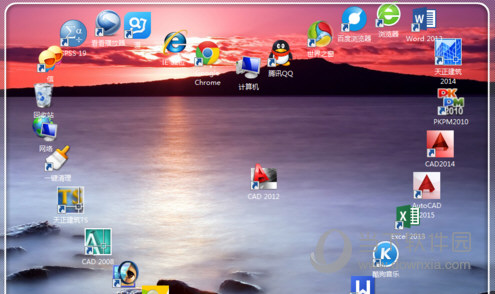
好了,以上就是小编为大家带来关于“AutoCAD2019某些产品无法安装怎么解决”这个问题的全部内容解答了,希望能帮助到你。
类别:Autodesk 大小:1.18G 语言:简体中文
评分:10