SATA硬盘采用新的设计结构,数据传输快,节省空间,相对于IDE硬盘具有很多优势: 1 .SATA硬盘比IDE硬盘传输速度高。目前SATA可以提供150MB/s的高峰传输速率。今后将达到300 MB/s和600 MB/s。"


日期:2020-01-17 来源:周六天气网
一个Word文档中拥有好多空白页怎么也删不掉,这样就很影响打印效率,但是在页面中,无论你怎么按退格键删除,就是删不掉这些空白页。甚至删除后,文章的排版受到了影响,那么下面就来教教大家如何正确删除空白页面。
类别:微软专栏 大小:56.96M 语言:简体中文
评分:6这里的空白页有两种情况,我们一一来讲。
第一种情况是段前文本无法退格移动到上一页,那很有可能是你打开的段前分页的功能。
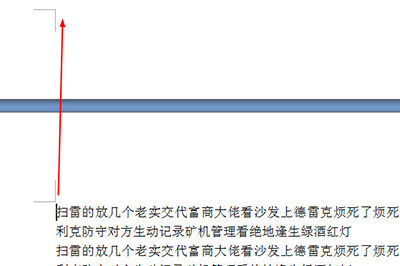
将光标定为到文本段前,右键在菜单中选择【段落】。然后在段落的菜单中定位到【换行和分页】然后将【段前分页】的选项勾去掉。
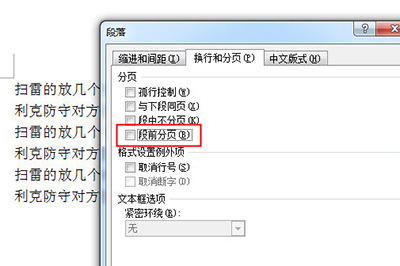
然后我们再次按退格键,发现文本就可以自动退格到上一页啦。
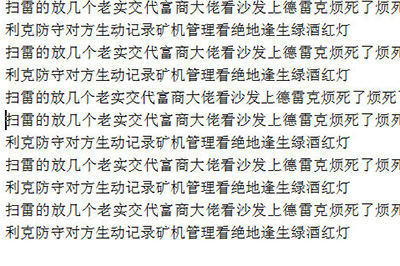
另一种情况就是文本的下方有超多空白的页面,但是怎么也删不掉,这个时候我们只需点击上方【开始】,在段落中找到【显示/隐藏编辑标记】。
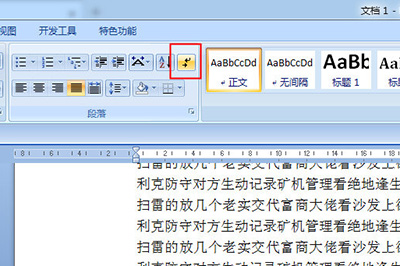
然后你就会发现文本的最后会出现【分页符】,我们将其删掉,然后下面所有的文本都会自动并上去,空白的页面也就消失啦。
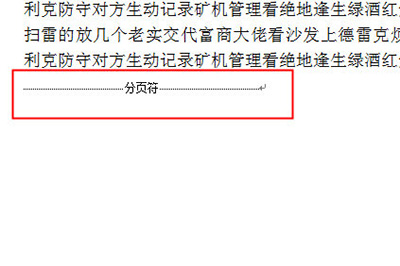
怎么样是不是非常的简单呢,小伙伴们赶快去按照上面的方法试一下吧,这样一来文本布局就更加的紧密,打印也不费纸张啦。